-
-
B. Set path to Metatrader data historical files in AE Trader/Financial
- Run AE Trader/Financial
- Go to Preferences-> Fin.data.
- Paste a data path string that is on clipboard now into Path to MetaTrader 4 historical (*.hst) files files box
- If the path is correct, an Instruments list will be filled with stocks, currency pairs and commodities names available from your broker.
- The existing files are in black text, those that may be added are grayed out.

-
 Posting Permissions
Posting Permissions
- You may not post new threads
- You may not post replies
- You may not post attachments
- You may not edit your posts
Forum Rules
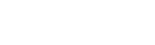


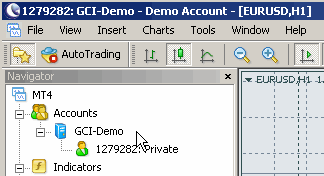
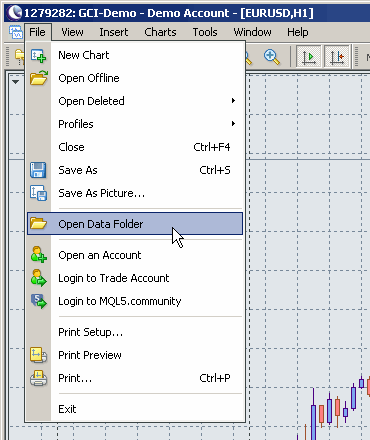

 Reply With Quote
Reply With Quote




Bookmarks